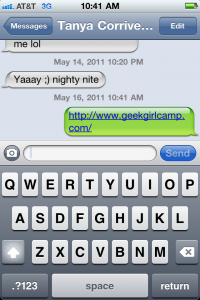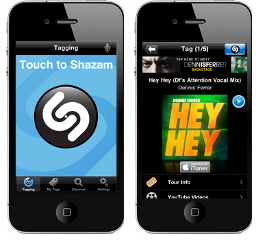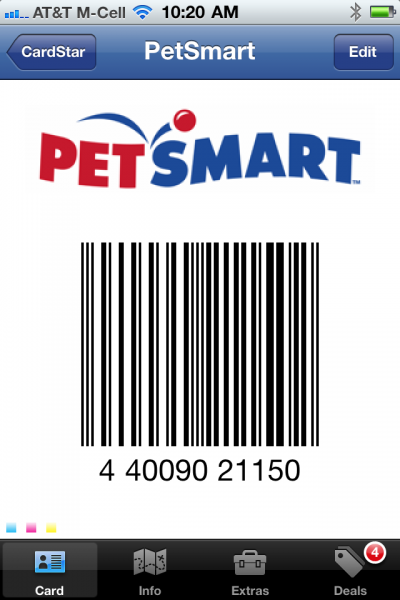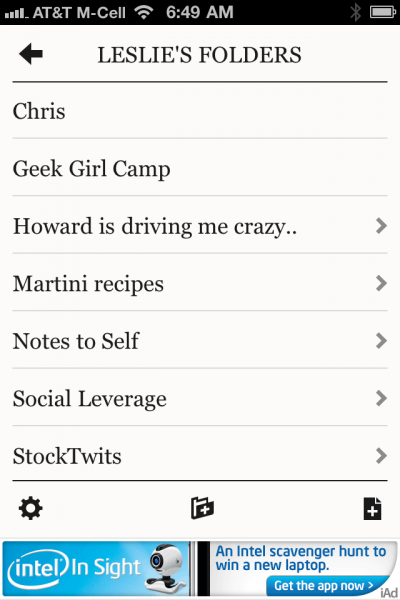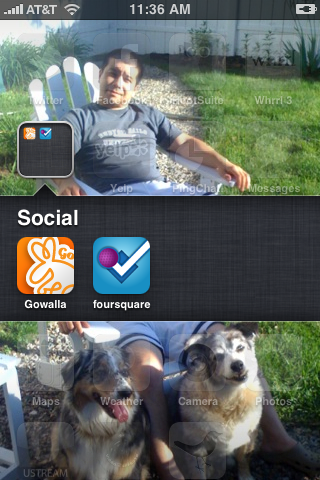Here are the Top 10 Reasons to go to Geek Girl Boot Camp on Saturday, March 19th from 8 am. to 6 p.m. at the Cape Cod Community College in West Barnstable:
10.) Not a Geek? Not a problem. It’s meant for all types of computer users; newbies, the hesitant, the self-taught, hard-core geeks, and people just wanting to empower themselves with all things geeky. Knowledge is Good!
9.) Not a Girl? Not a problem. The demographics of Boot Camp range from our youngest at 10 to our oldest at 84. And guys are totally welcome!
8.) Open schedule. Go to any workshop you want (some may have max capacity, etc)
7.) Come with friend/fellow co-worker and divide and conquer on workshops and share. Make new friends. Then learn how to make friends online with Facebook and Twitter!
6.) Outstanding Value. 8 hours of computer instruction, demos, discussion and the famous Geek Girl Help Desk, for less than the cost of 1 hour with a computer tech. Bring a laptop and take advantage of the opportunity!
5.) It’s Local! Right in your own backyard! No need to travel to Boston or Silicon Valley to get the latest on technology. It’s so simple!
4.) You’ll have fun! End the day with a schwag bag full of goodies and a tshirt, mix and mingle with attendees and speakers at the cocktail party where oodles of giveaways will be handed out to winners. (And martinis.)
3.) The Essential Geek Girl Handbook. Containing Top Ten Lists for workshops, speaker bios, ads from sponsors, glossaries, resources and filled with your own notes, this full-color book will be your reference source long after Boot Camp is over.
2.) Demos. Check out computers, smart phones, tablets, video cameras, digital cameras and other consumer products before buying. Get information from the people who use the products every day.
And the #1 Reason to go to Geek Girl Camp….
1.) Just so you can shock your know-it-all teenagers, your impatient spouse or that know-it-all guy in your office and say, “No thanks, I don’t need you to fix my computer. I went to Geek Girl Camp and I can do it myself!” Priceless…
It’s not too late! Register NOW!
Just a Thought: Donate a Scholarship to a Student or Woman in Need! This is a wonderful way to “Pay it Forward” – You can stay anonymous or we can post your name on the website. Contact us for more information.
See you at Boot Camp!
The Geek Girls
 To make your Christmas shopping a little more relaxing and stress-free, we bring you hours of excitement on your iPhone of iPad with Talking Angry Drunk Santa! It’s free and you will be able to amuse your friends at the bar, annoy your family or maybe show drunk and loud Uncle Bernie what he would like as Santa…
To make your Christmas shopping a little more relaxing and stress-free, we bring you hours of excitement on your iPhone of iPad with Talking Angry Drunk Santa! It’s free and you will be able to amuse your friends at the bar, annoy your family or maybe show drunk and loud Uncle Bernie what he would like as Santa… even mythological heroes!
even mythological heroes!